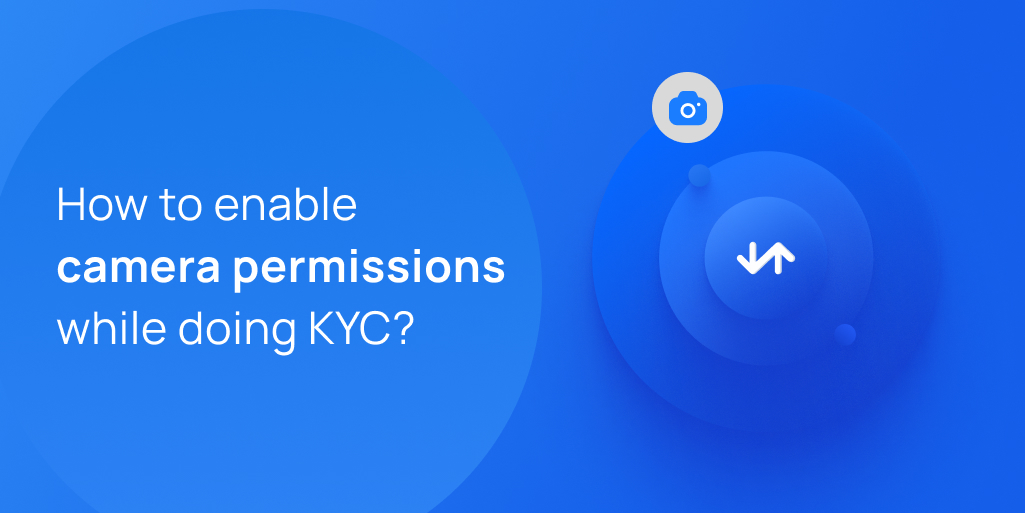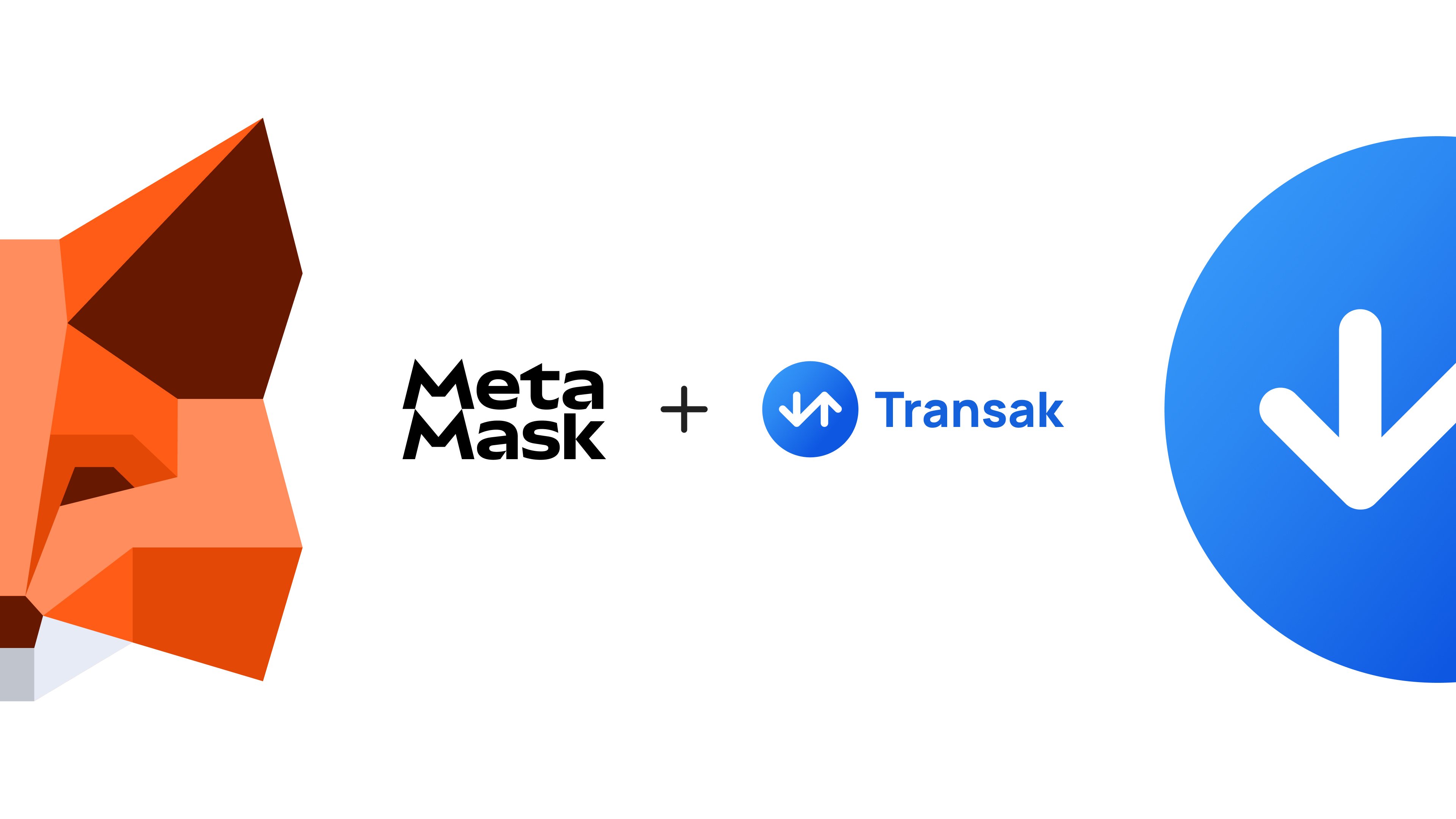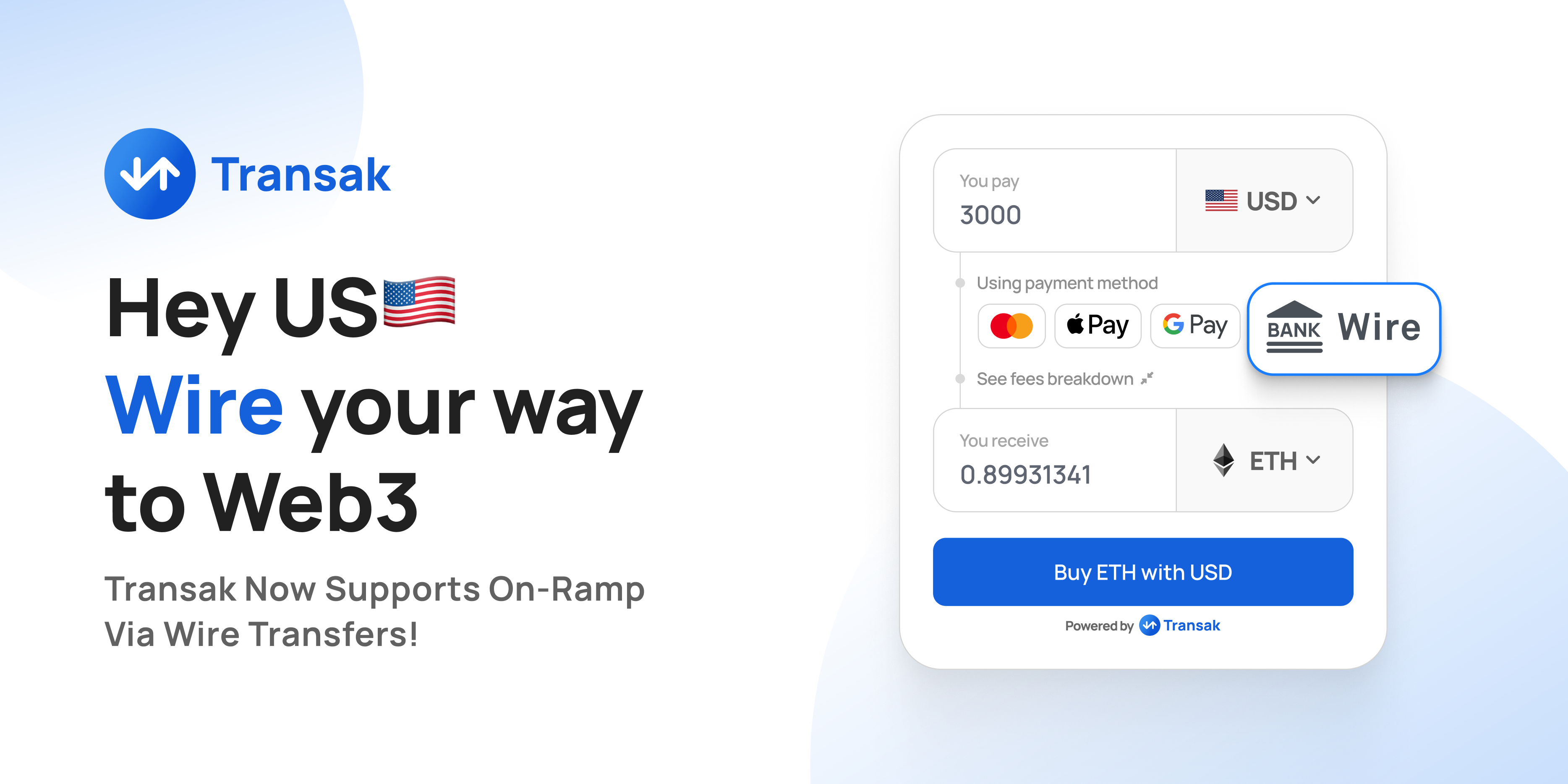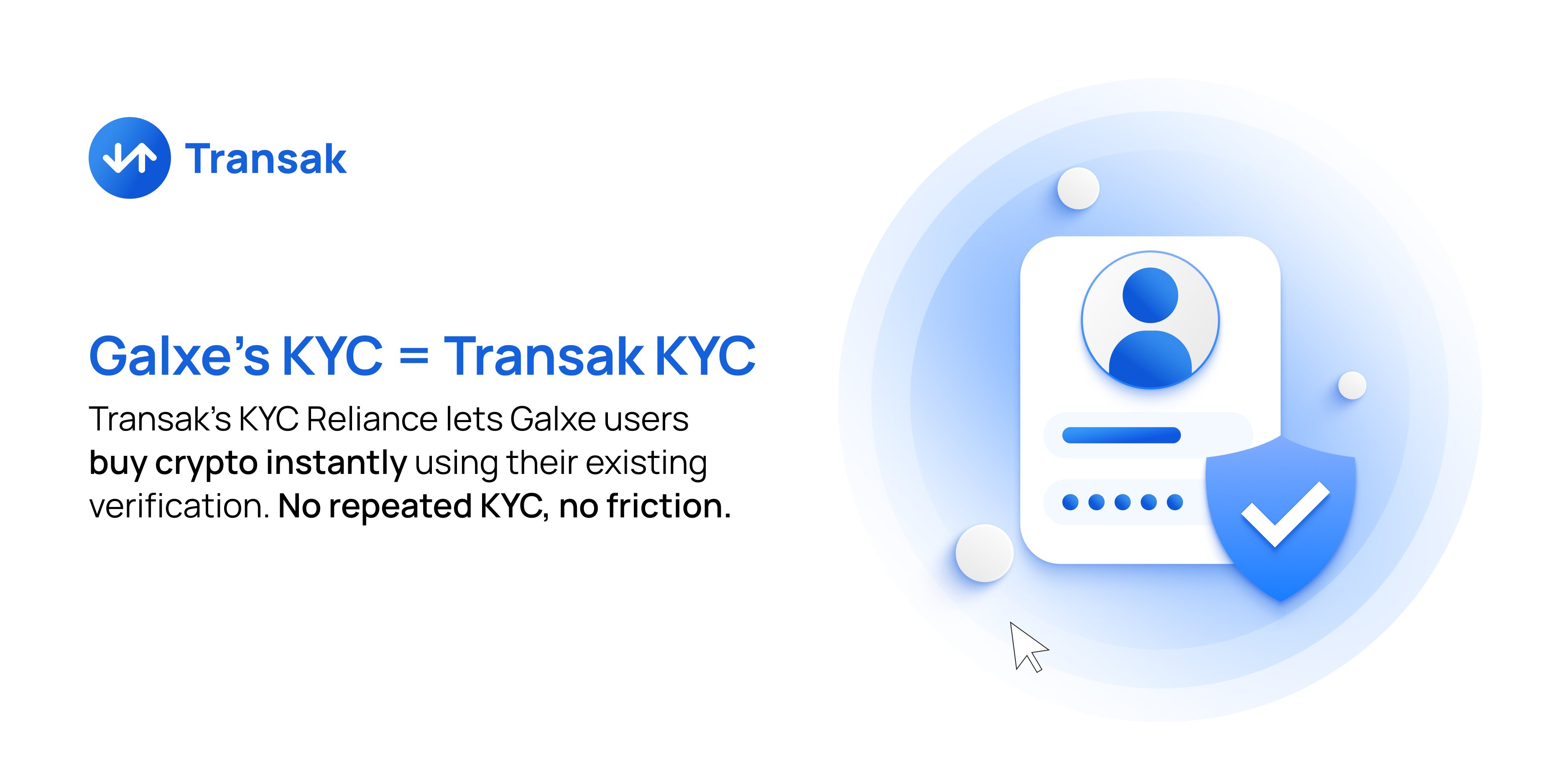Get Started
MacOS - Non-Safari Browsers (Chrome, Firefox, Brave)
I have followed the instructions, but still can’t continue with the KYC. What to do?
Safari
- Go to Safari Preferences.
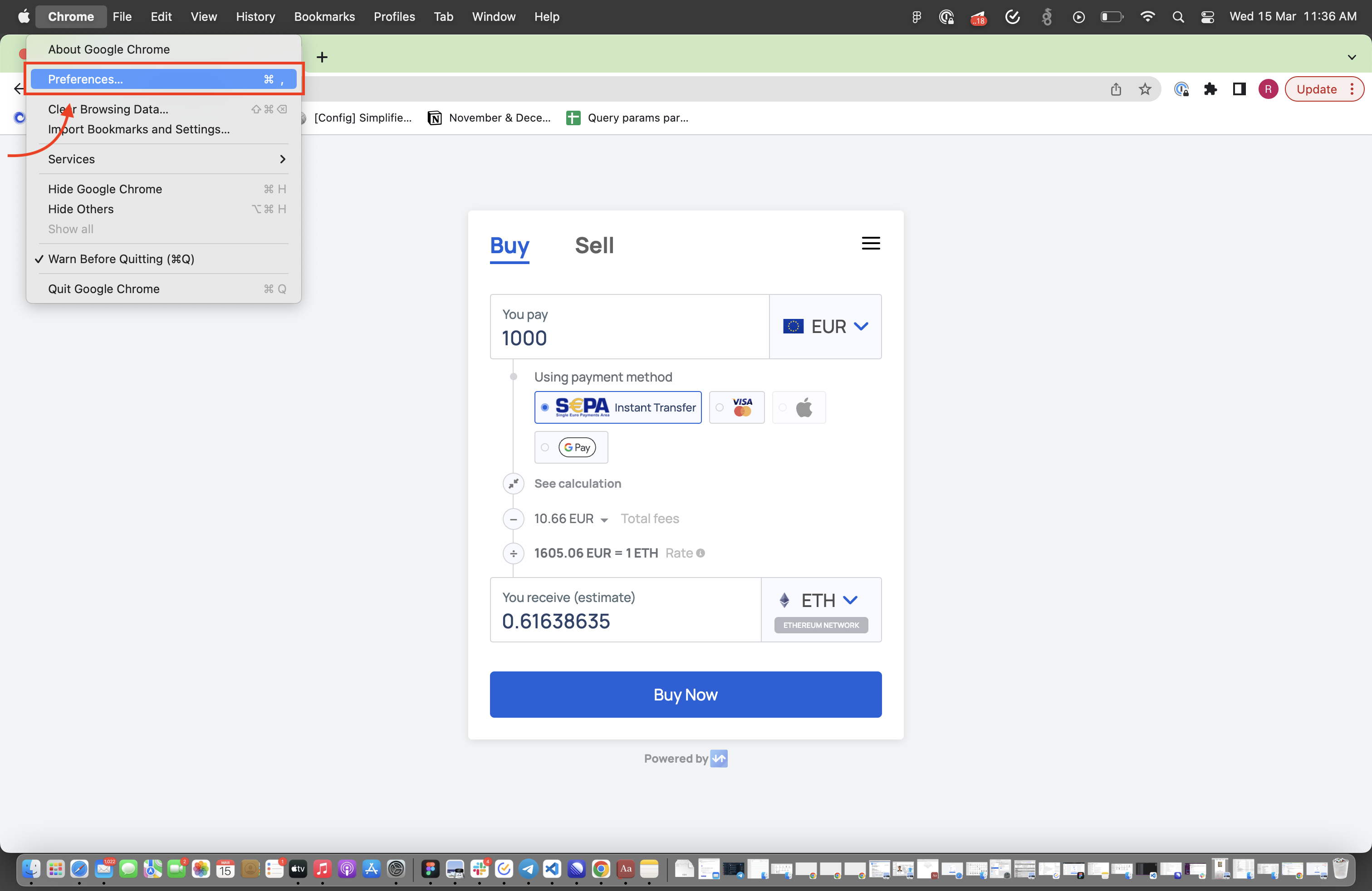
- Select Websites, then select Camera.
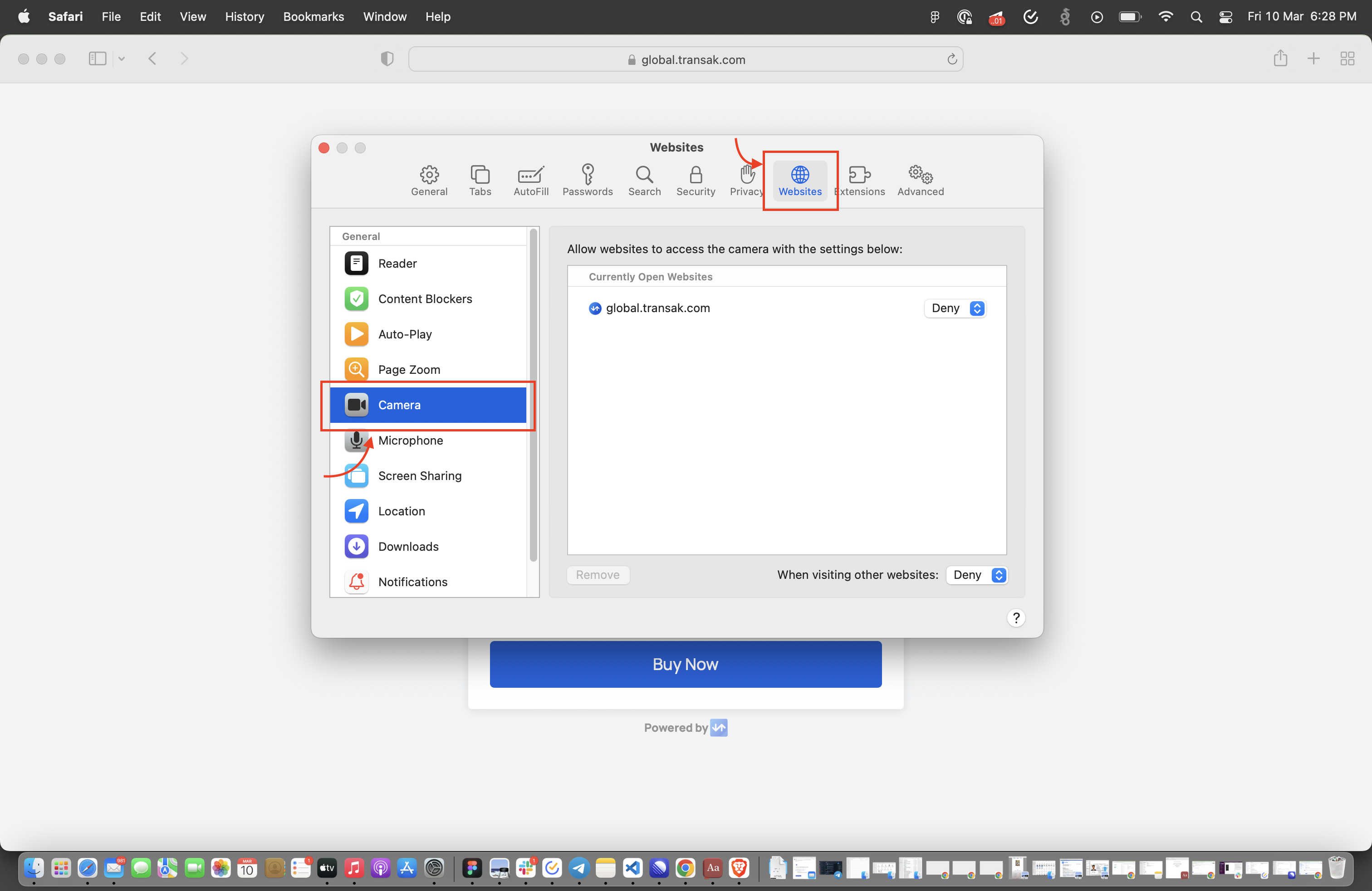
- Change the setting against the website on which KYC is being done to Ask or Allow.
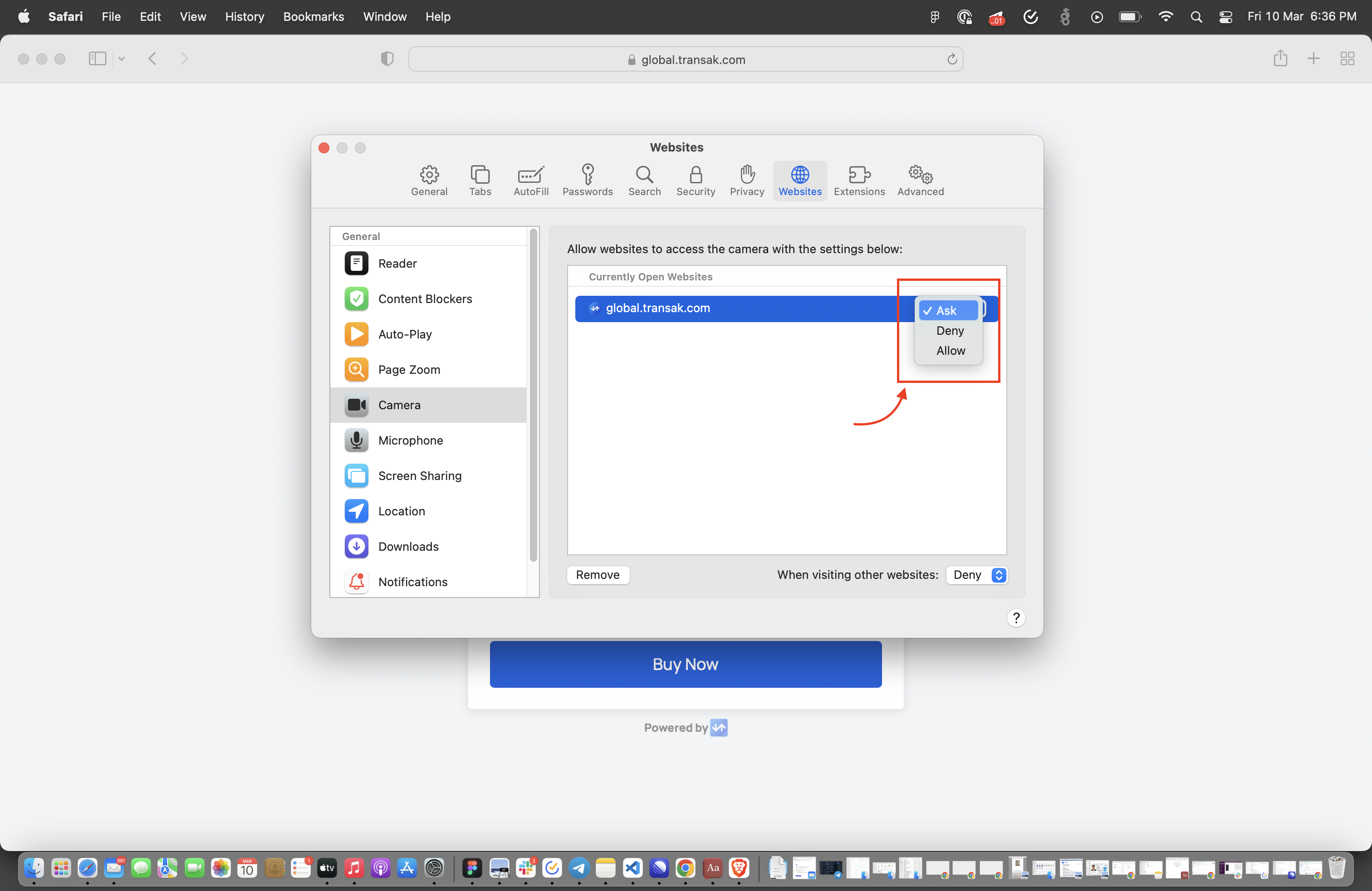
- Go back to the Transak widget on Safari and press on “I Have Enabled”.
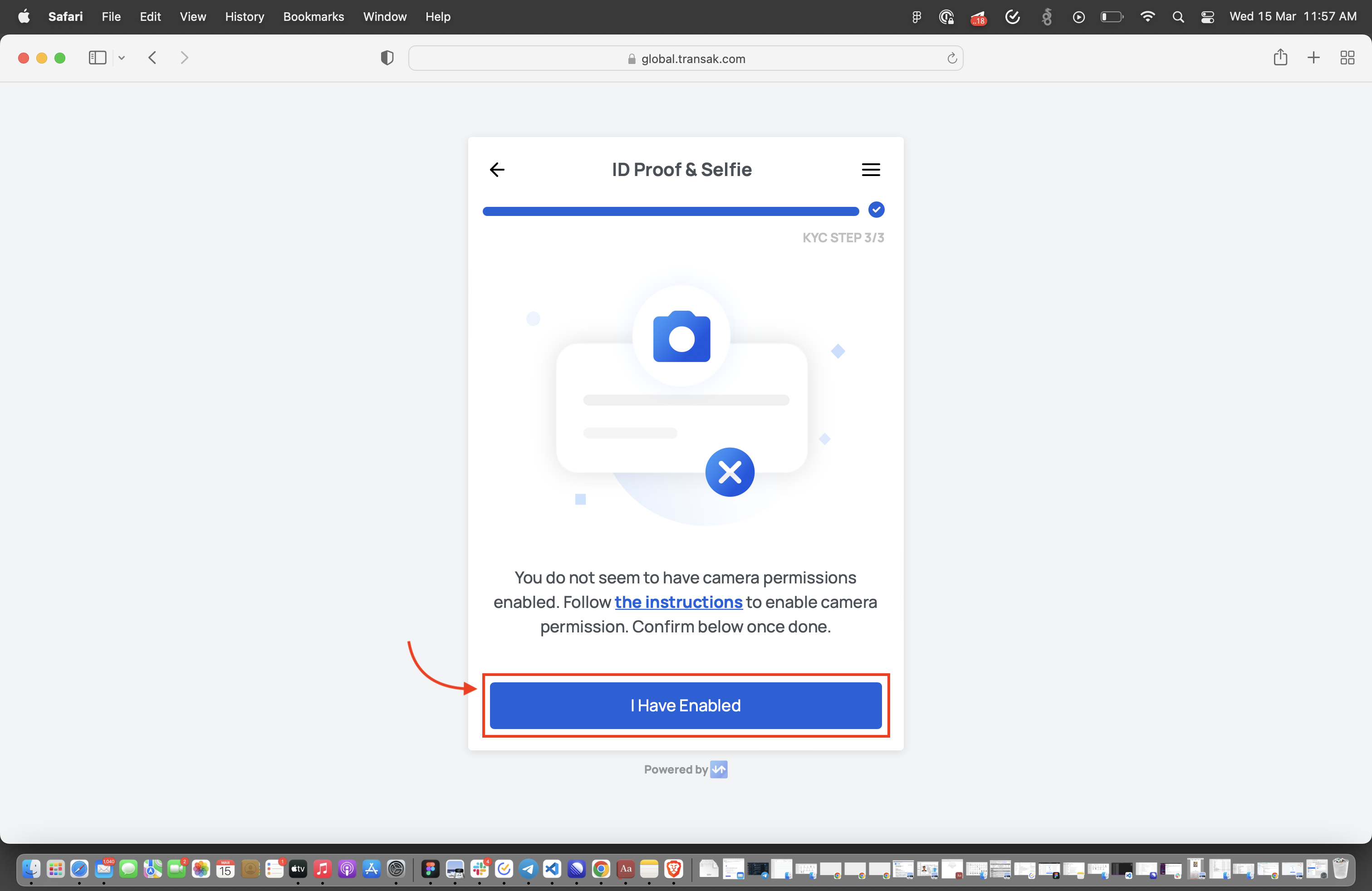
Non-Safari Browsers (Chrome, Firefox, Brave)
- Open System Preferences, and select Security & Privacy
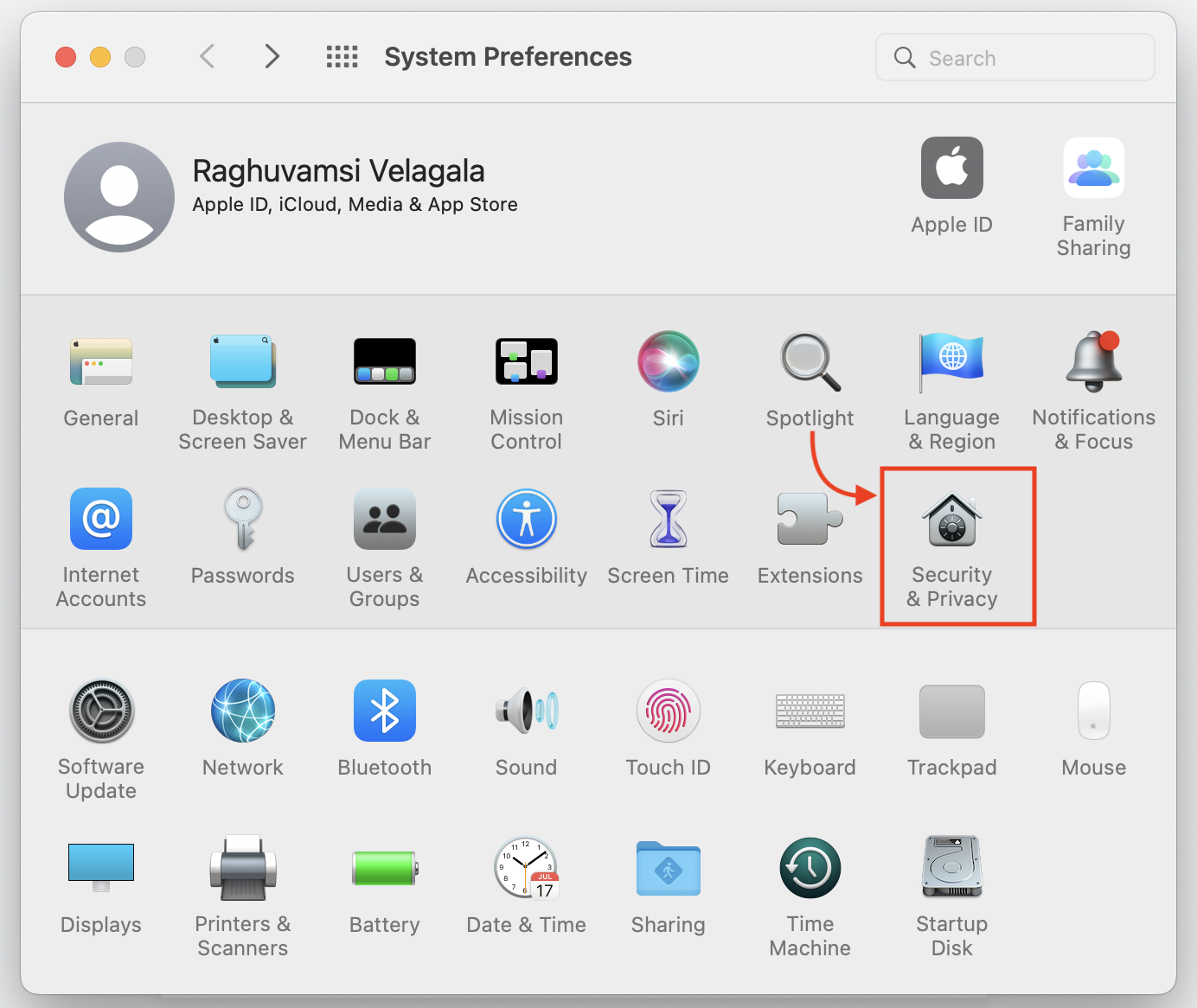
- Select Privacy, then go to Camera. Check the box next to the browser you are using, if it is unchecked.
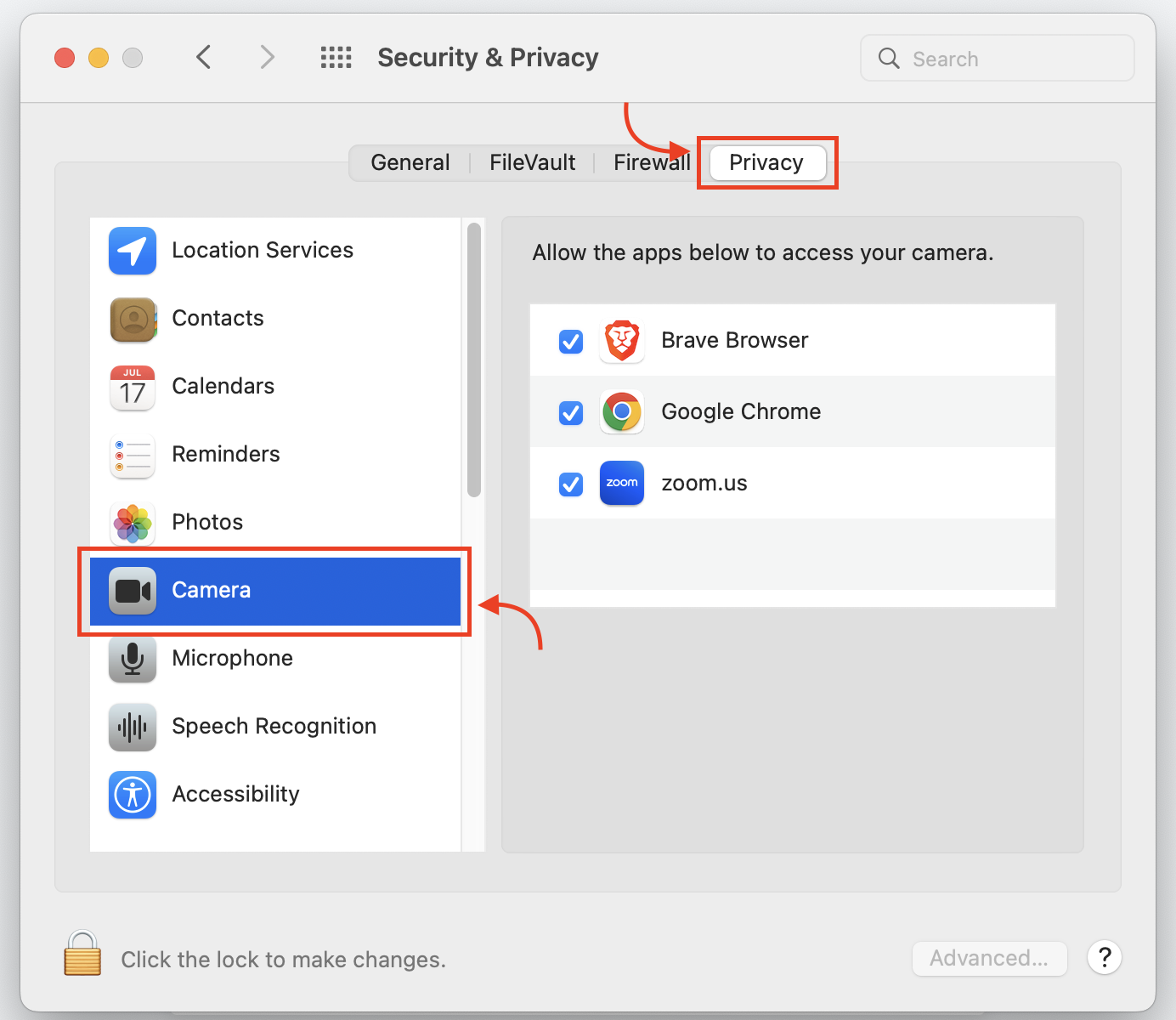
- When prompted, restart your browser by pressing Quit & Reopen. You should be able to continue with KYC now.
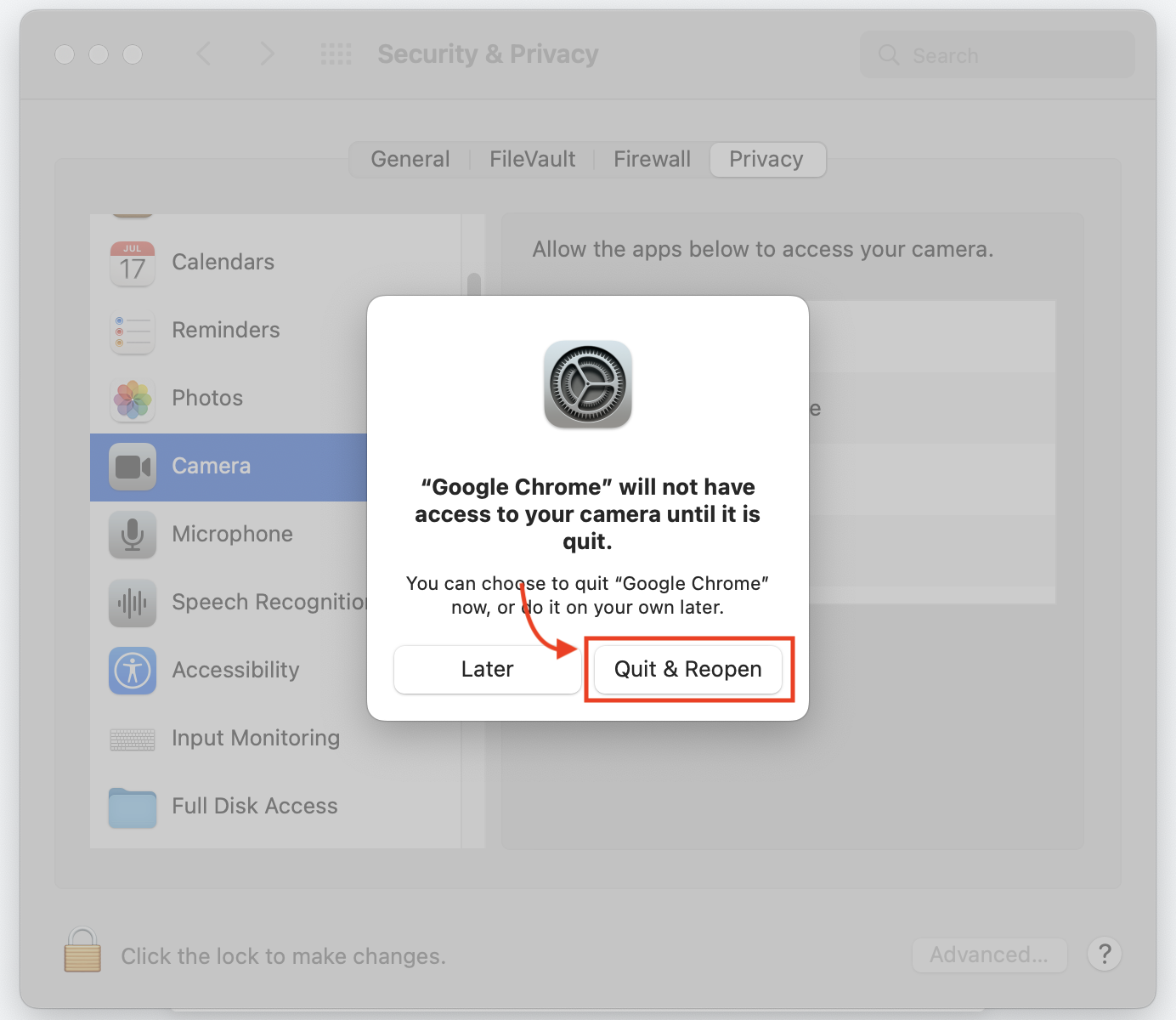
- If you’re still shown the same screen, press the camera icon in your browser & change the site’s camera permission to allow (this will look different on different browsers). Once done, press “I Have Enabled” on the Transak widget. You will be able to continue your KYC now.
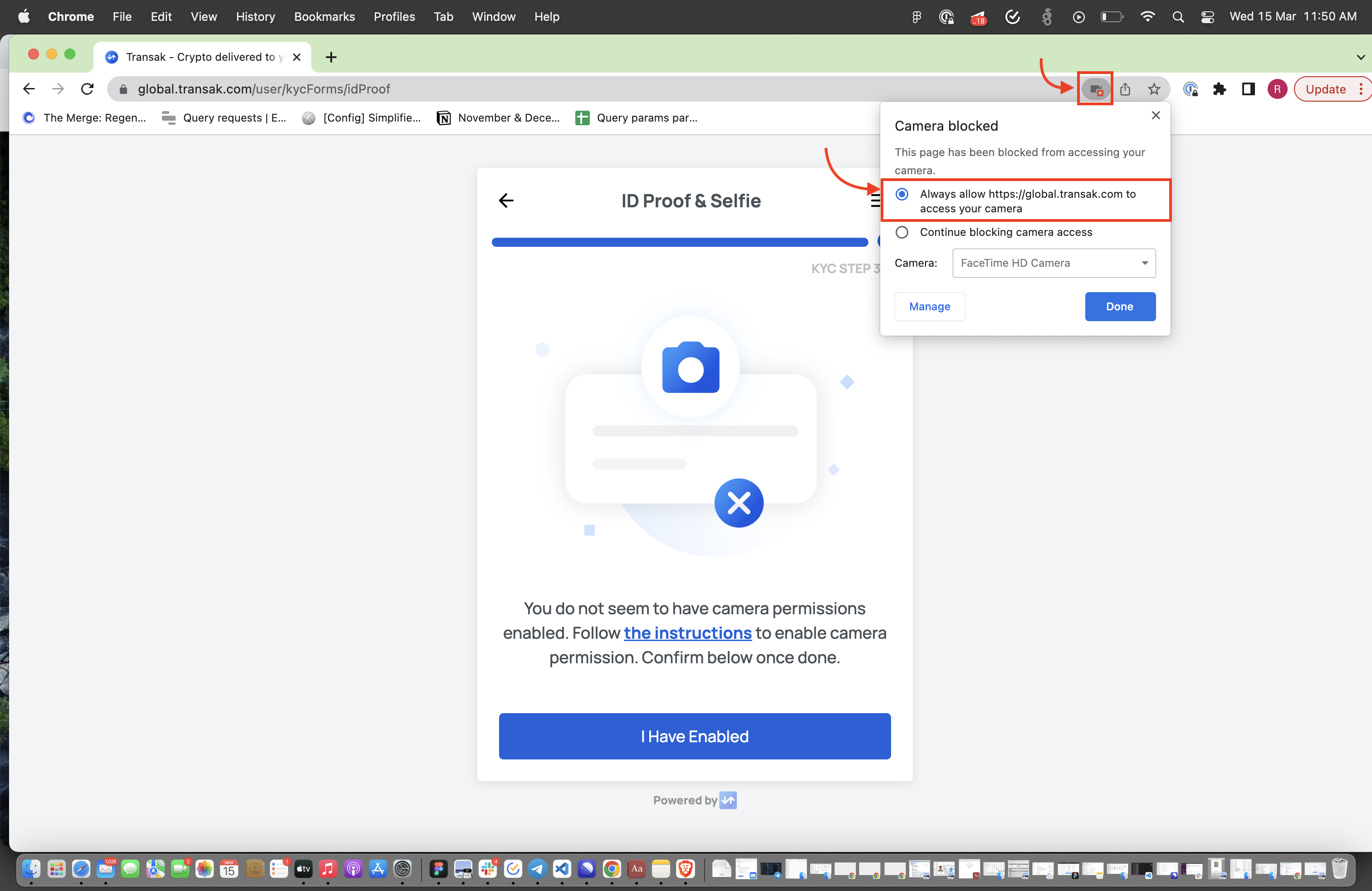
Windows
- Open Windows Settings and search for “Camera privacy settings”. You can also open this by selecting Privacy & security and then Camera.
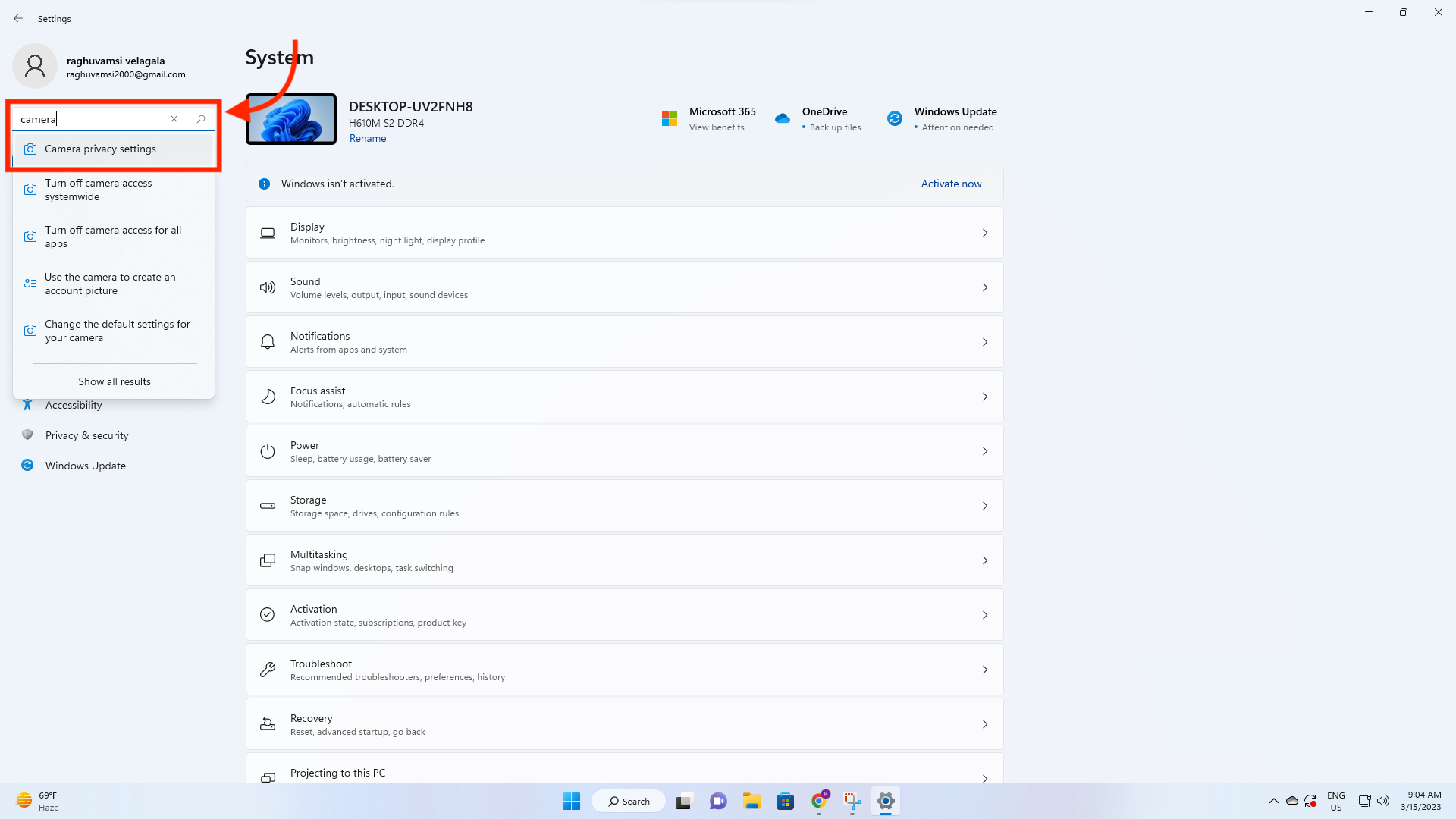
- Set camera permissions to On at the Device level, App level and at the browser level.
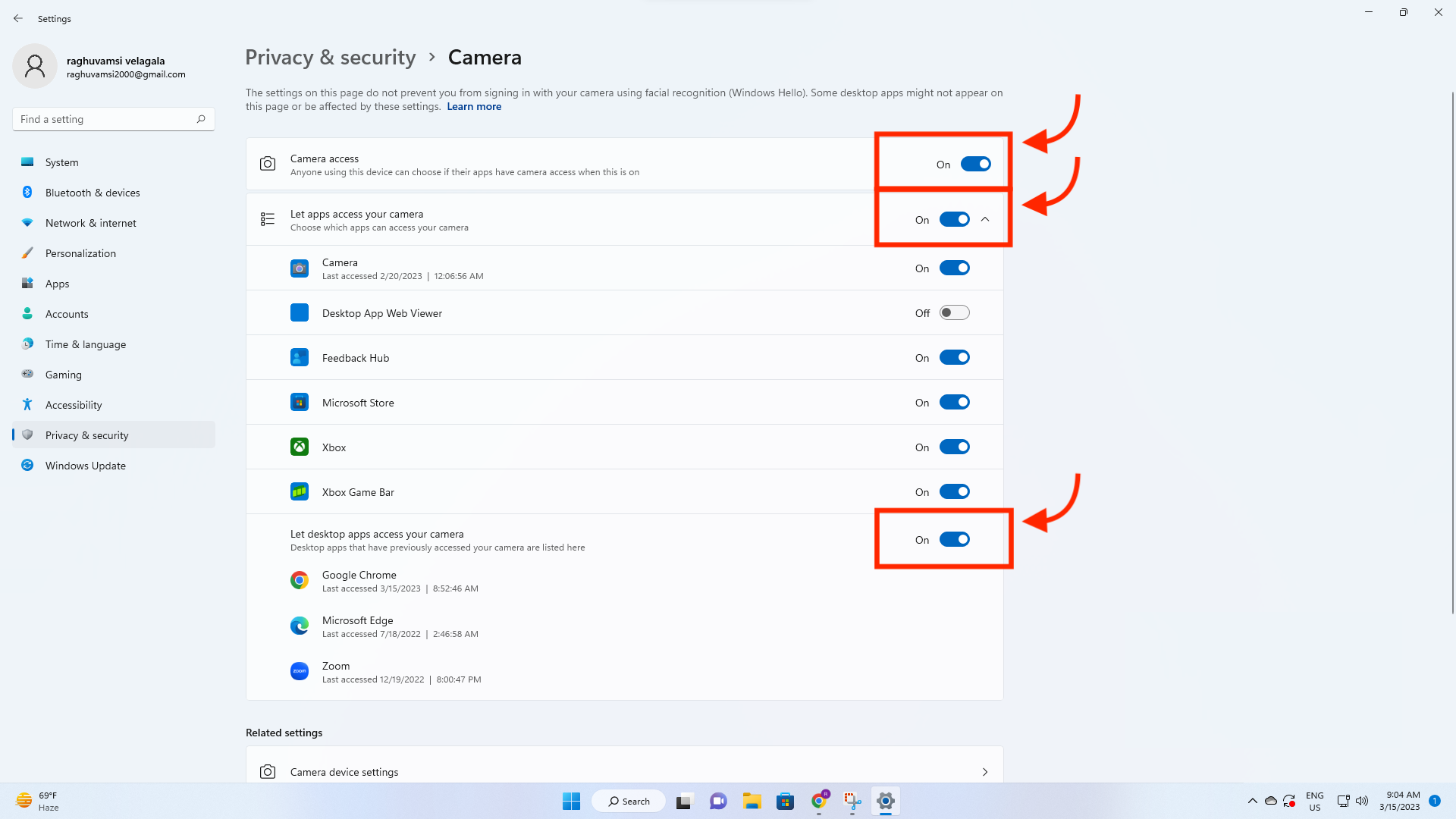
- Go back to the Transak widget on your browser and press on “I Have Enabled”. You should be able to continue your KYC now.
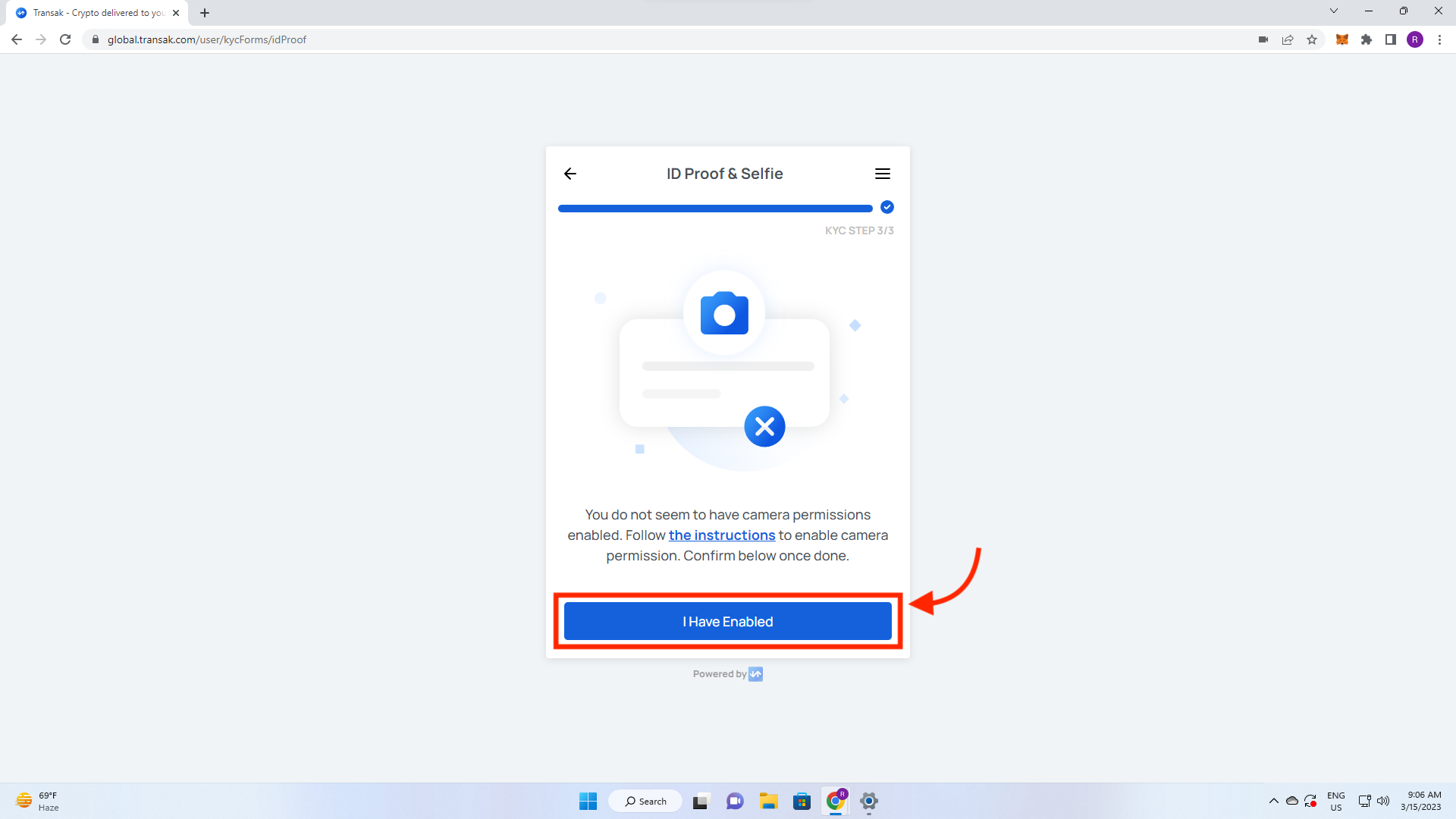
- If you’re still shown the same screen, press the camera icon in your browser & change the site’s camera permission to allow (this will look different on different browsers). Once done, press “I Have Enabled” on the Transak widget. You will be able to continue your KYC now.
.png)
I have followed the instructions, but still can’t continue with the KYC. What to do?
- Make sure that your camera is not currently being used by another application, such as, Zoom, Skype or FaceTime. Refresh the browser once you close all applications that might be using the camera.
- Try restarting your device.
- If none of the instructions work, complete the KYC on different device through the email we sent you.
Disclaimers
- The screens and instructions shown will vary depending on the version of your OS and your browser.
- All Product names, logos and brand names used in this website are property of their respective owners. All company, product and service names used in this website are for identification purposes only. Use of these names, logos and brands does not imply endorsement.
If you still facing any issues, please reach out to us at support.transak.com